WinLauncher: Receive
If a G-code file (tape file) was manually changed at a machine, the updated file
can be transmitted back to the computer:
1. From the main screen, click on the
"Receive" hypertext to open the "Receive a G-code File" window.
2. From the "Receive a G-code
File" window, select the file into which you want to save the updated G-code (or you
can type a new name) and click the "Open" button to start transmission.
Note that you can use the "Look in" section on the top of the window to use
other directories.
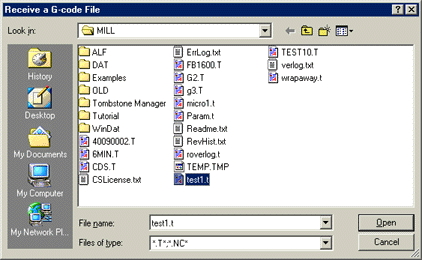
If the file name you selected already exists in that directory, WinLauncher will
need to know if you want to Overwrite or Absorb the
existing file. When you "Absorb" a file, you can see all the changes that
were made at the CNC enclosed by the symbols < and > or << and >>; in
this way you may allow or disallow the changes. Example:
N11G0H0Z0M5
N12M1
<>
ß this line was deleted at CNC
N13G90T2M6
N14G0S2673M3
N15E1X0Y0
N16H27.1M8
N17G83G99Z0R00Q0F<54.4><<36>> ß feedrate was changed from 54.4 to 36
N18X2Y2
N19G0G80 (The next time this file is sent to a CNC, the blank line, 54.4, as well
as the symbols <> <<>> are not going to be sent)
3. The "Shop Map" will be
displayed. On the lower left corner of the window, you will see a "Machine
#" section. Use the arrow keys or click on the scroll buttons to locate the
machine from which you want to receive a file. Click the "Setup" button to
verify or modify the machine communication setup. Click on the "Receive"
button when you are ready to start transmission.
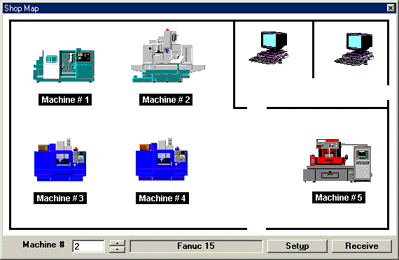
4. During the transmission, you will see a
"Receiving" window with a "Waiting" sign. Click on the
"Cancel" button if you wish to stop transmission. After transmission is
complete, you will be able to return to the main screen.
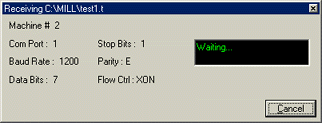
Customize your own program with "beforeceive"
and "aftereceive"
WinLauncher "beforeceive" and "aftereceive" procedures allow
you to automatically execute some commands or even run a program before and after a file
is received from a CNC. For example, if you want all the files that come from
machine #3 to be copied to the drive F:\CNC3, you can now do it by simply writing a batch
file named aftereceive3.bat with the command copy %1 f:\cnc3.
Right before a file is received from a CNC, WinLauncher searches for the file beforeceive#.exe
(where # is the number that identifies the CNC sending the file) and executes its
commands. If WinLauncher can't find beforeceive#.exe, it will look for beforeceive#.bat
(where # is the number that identifies the CNC sending the file) and executes its
commands. The files beforeceive#.exe or beforeceive#.bat need to be located in the
same directory with WinLauncher.
Similarly, after a file is received from a CNC, WinLauncher searches for the
file aftereceive#.exe (where # is the number that identifies the CNC
sending the file) and executes its commands. If WinLauncher can't find
aftereceive#.exe, it will look for aftereceive#.bat (where # is the
number that identifies the CNC sending the file) and executes its commands. The
files aftereceive#.exe or aftereceive#.bat need to be located in the same directory with
WinLauncher.
Note: You can use any current programming language such as Qbasic, Visual
Basic, C++, or Pascal to write the exe files. Batch files can be written with any
text editor.